excel切换窗口的快捷键是什么(Excel窗口操作技巧,这些你都会吗?)
excel切换窗口的快捷键是什么(Excel窗口操作技巧,这些你都会吗?)
主要涉及的功能按钮是【视图】选项卡下【新建窗口】、【全部重排】、【冻结窗格】、【拆分】、【并排查看】、【切换窗口】等命令。
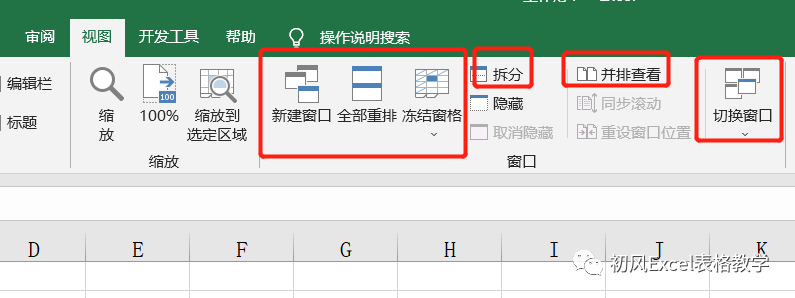
各项命令按钮的主要用途为:
(1)【拆分】可以同时查看比较同一工作表不同位置的数据;
(2)【并排查看】可以同时查看比较两个工作簿;
(3)【新建窗口】可以同时查看比较同一工作簿不同工作表的数据;
(4)【全部重排】可以同时查看两个以上工作簿;
(5)【冻结窗格】可以固定标题行或标题列;
(6)【切换窗口】可以自由选择要查看的工作簿。
1
拆分窗口
拆分窗口可以将一个工作表拆分为2或4个独立的窗格。每个独立的窗格可以通过拖动滚动条显示同一个工作表上不同位置的内容。
1、将工作表窗口拆分为4个窗格
如下图所示,为一个大型表格,共有27列数据,在一个窗口中无法同时展示所有数据列。当拖动水平滚动条左右滚动时,我们没有办法同时查看前面几列和最后几列的数据。
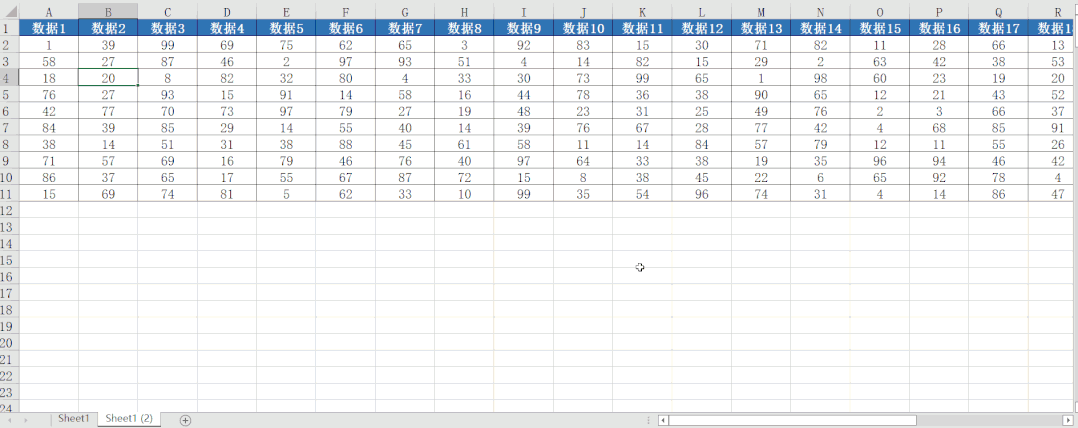
假如想要同时查看前3列和最后3列的的数据,可以使用【拆分窗口】功能。
选中数据区域内某个单元格,单击【视图】-【拆分】。拆分效果如下图所示,横竖两条灰色粗实线将窗口拆分为4个窗格。单击不同窗格,拖动滚动条,可以让不同窗格显示工作表不同位置的数据。
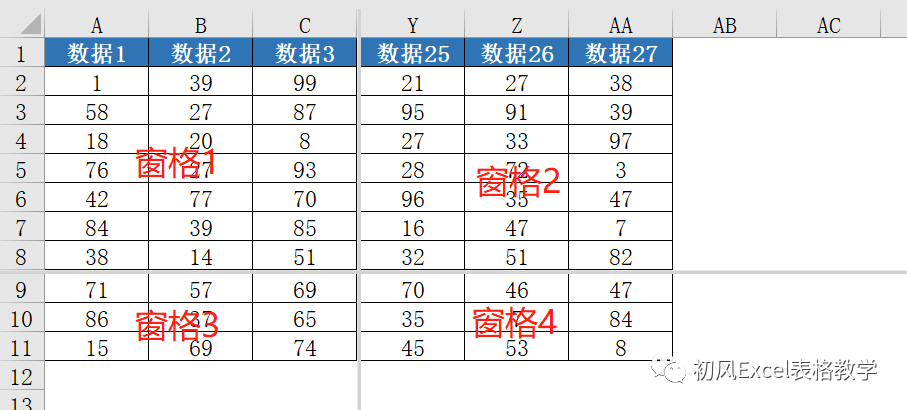
具体操作如下:
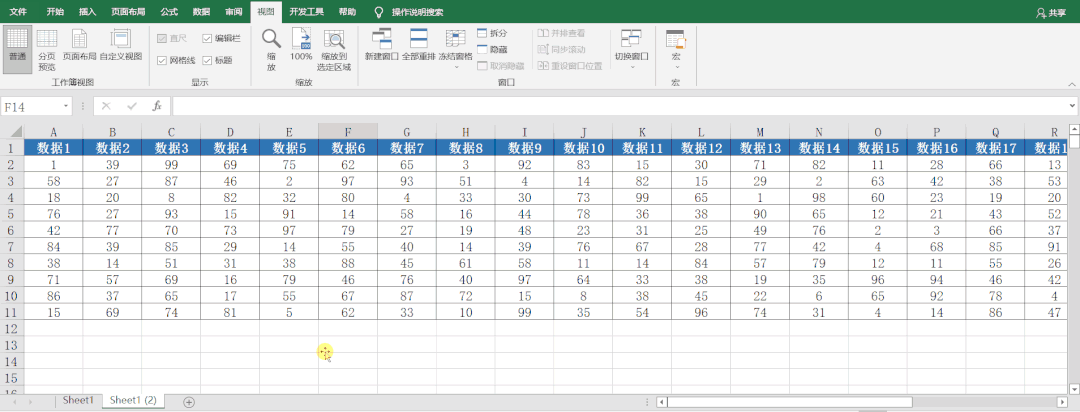
上面的示例是将一个工作表窗口拆分为4个窗格,那么如何才能拆分为两个窗格呢?
2、将工作表窗口拆分为2个窗格
将工作表拆分为两个还是四个窗格,取决于拆分窗口时活动单元格所在的位置。
如果活动单元格在首行或首列,工作表窗口则被拆分为左右或上下两个窗格。如果活动单元格在其他位置,工作表窗口以活动单元格为中心点拆分为上下左右四个窗格。
如下图所示,活动单元格为D1,位于首行。单击【拆分】,工作表窗口拆分为左右两个窗格。
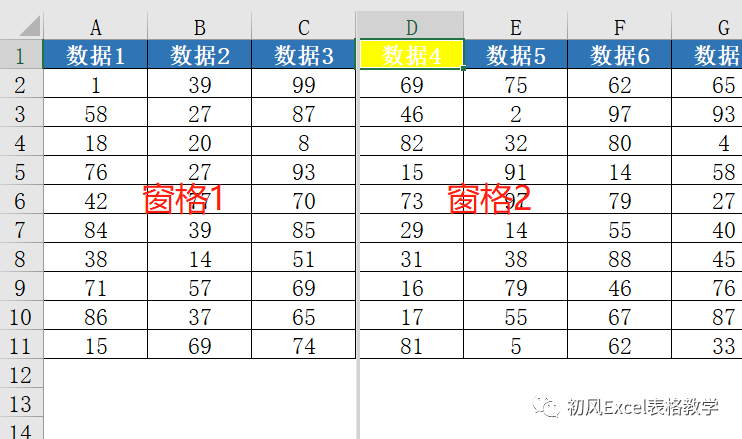
如下图所示,活动单元格为A7,位于首列。单击【拆分】,工作表窗口拆分为上下两个窗格。
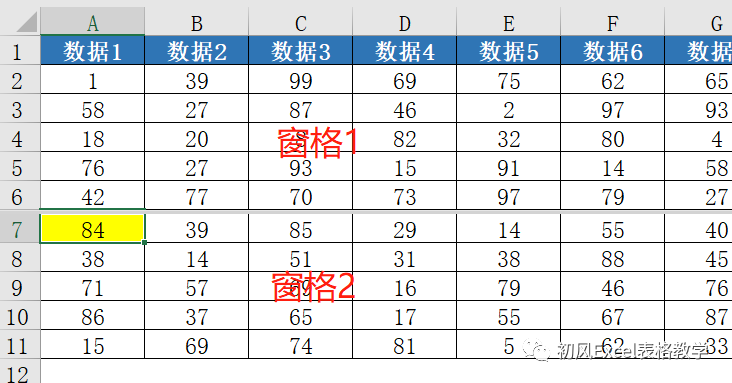
3、取消拆分窗口
如果希望取消窗口拆分,只需要再次单击【视图】-【拆分】即可。
2
并排查看两个工作簿
如果想要同时查看比较两个工作簿,可以单击【视图】-【并排查看】。效果如下图所示:
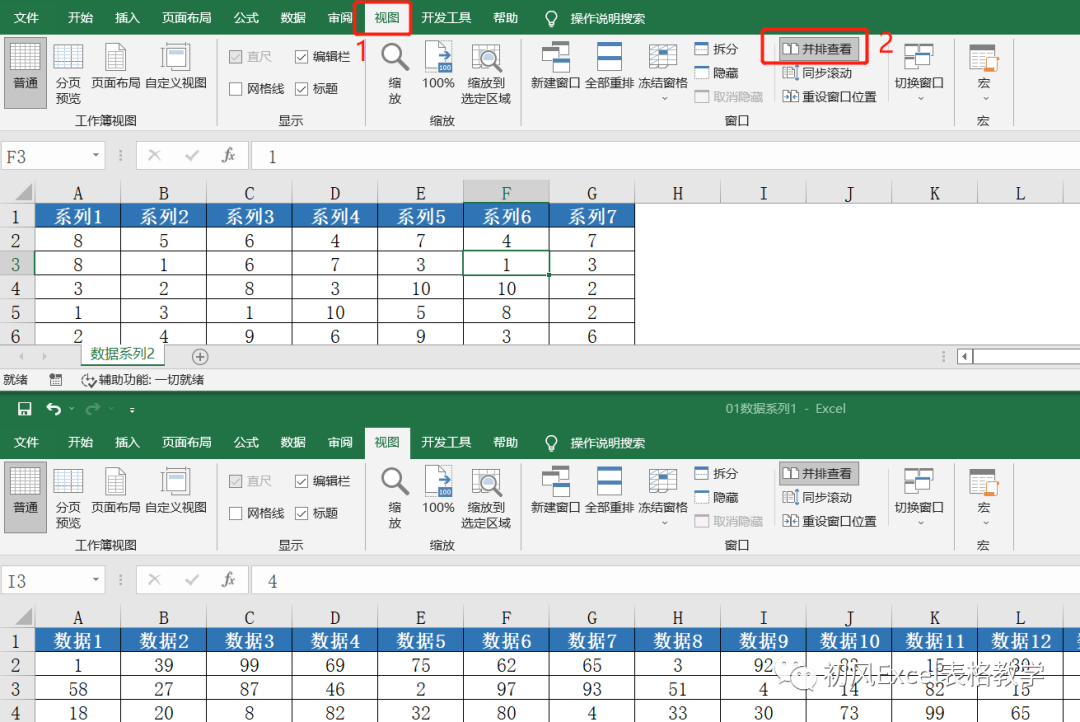
并排比较只能作用于两个工作簿窗口,而无法作用于两个以上的工作簿窗口。
如果同时打开两个以上工作簿,单击【并排查看】后,会弹出【并排比较】对话框,选择要进行比较的工作簿。
此外,通过单击【视图】-【同步滚动】,可以选择打开或者关闭同步滚动窗口的功能。当打开同步滚动时,在其中一个窗口滚动工作表时,另一个窗口的工作表也会随着一起滚动。
3
新建窗口
上文介绍了可以通过【并排查看】来同时查看比较两个工作簿的工作表。如果想要同时查看比较同一个工作簿的不同工作表,应该如何操作呢?
可以单击【视图】-【新建窗口】,为当前工作簿创建出新的窗口。
如下图所示,打开的工作簿名称为“02数据系列2”。
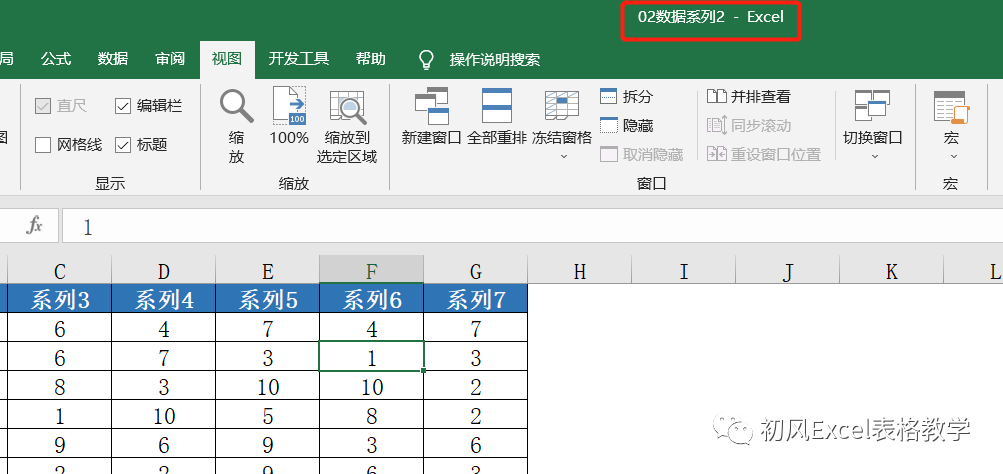
当单击【新建窗口】后,Excel会新建一个与原工作簿一样的工作簿。这两个工作簿的名称变为:02数据系列2:1、02数据系列2:2。如下图所示:
窗口1:
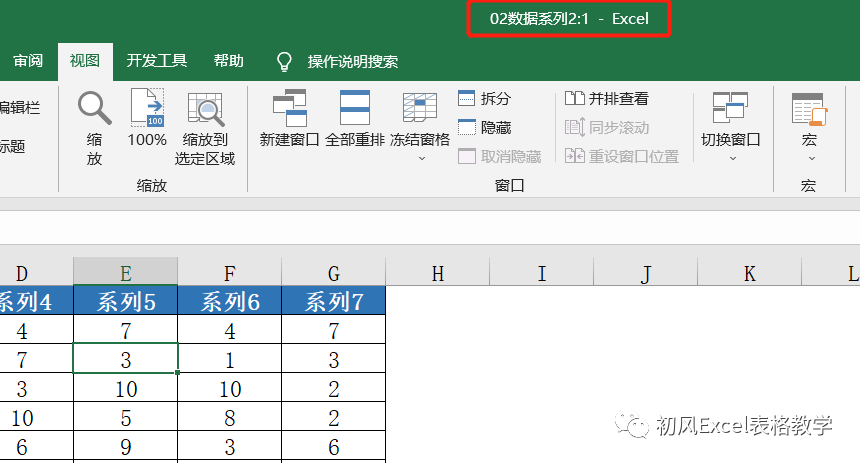
窗口2:
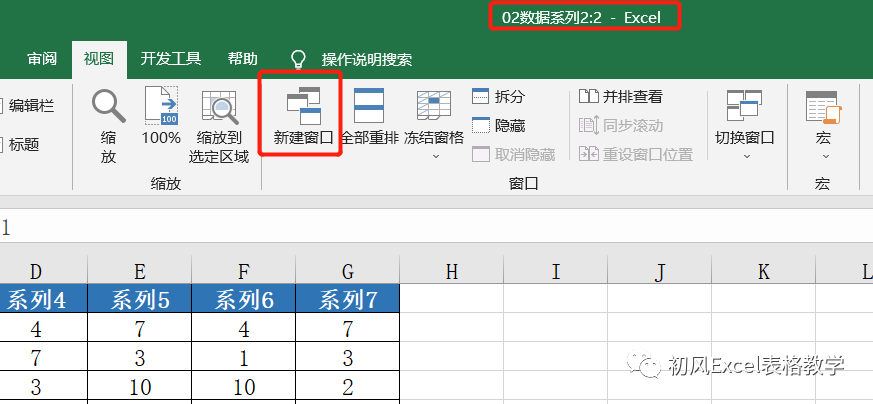
这两个工作簿是完全同步的,在其中一个工作簿对工作表进行的修改,会同时反映在另一个工作簿中。
为一个工作簿新建窗口后,就可以通过【并排查看】同时查看比较同一个工作簿的不同工作表。
如果想要取消新建窗口,关闭其中任意一个窗口即可。
4
全部重排
【全部重排】可以用于同时查看打开的多个工作簿。
单击【全部重排】,弹出【全部重排】对话框,选择“排列方式”。
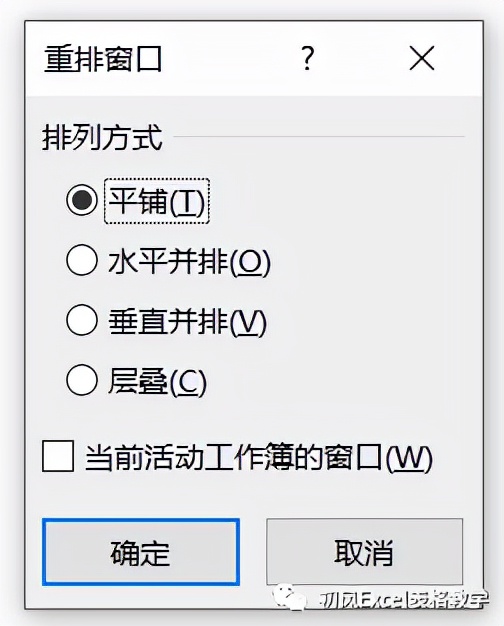
当选择“平铺”后,效果如下图所示:

从上图可以看到,我们可以同时查看打开的4个工作簿。
5
冻结窗格
对于比较大的表格,当滚动浏览表格时,【冻结窗格】命令可以固定显示标题行或标题列。
1、冻结首行
如下图所示,当未冻结首行时,向下滚动表格时,标题行会看不到。当冻结首行后,标题行始终可见。
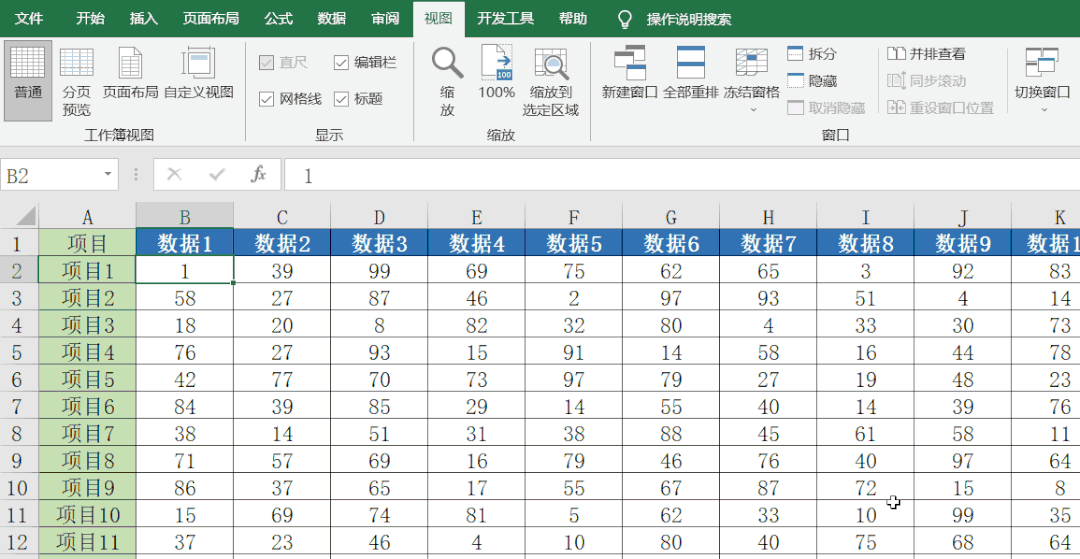
2、冻结首列
如下图所示,当未冻结首列时,向右滚动表格时,标题列会看不到。当冻结首列后,标题列始终可见。
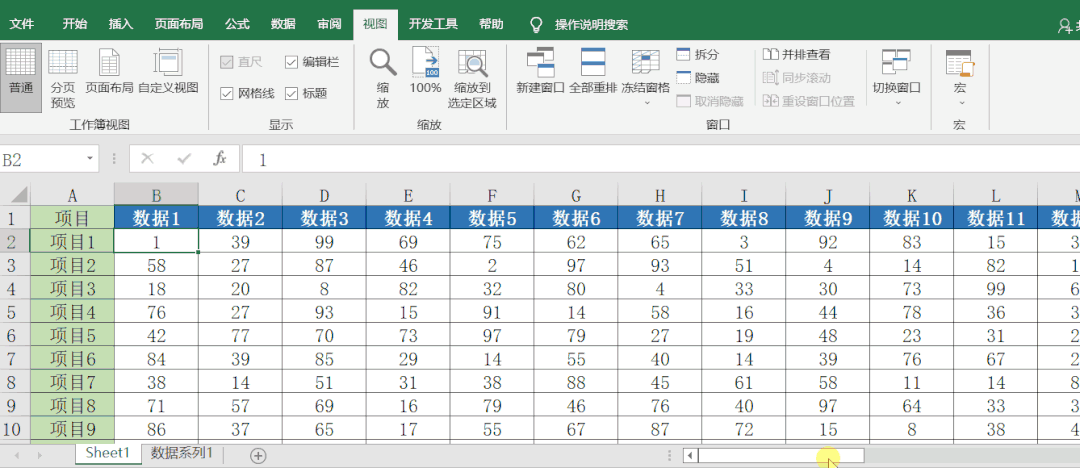
3、冻结窗格
如下图所示,选中B2单元格,单击【冻结窗格】下拉菜单,选择【冻结窗格】。这样表格的首行和首列均被冻结,当向下和向右滚动时,首行和首列始终可见。
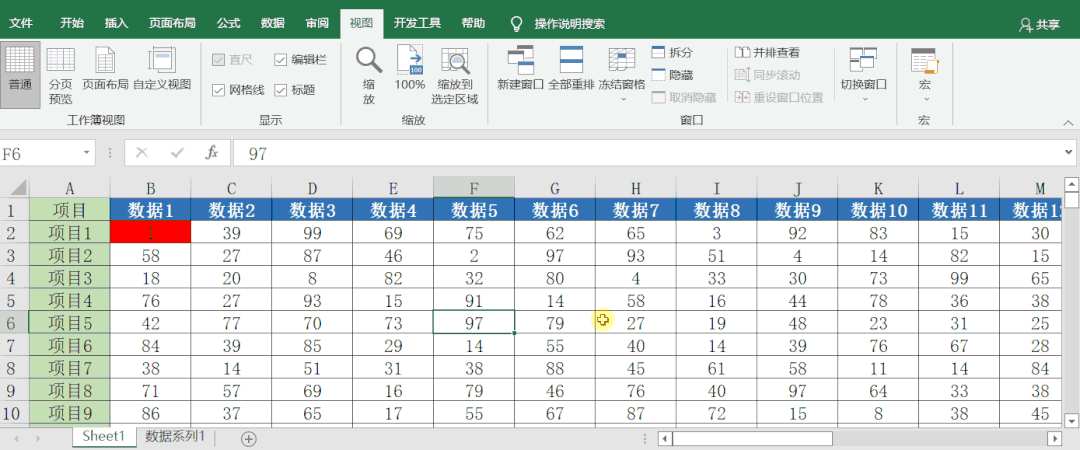
在冻结窗格中,Excel会冻结活动单元格左侧的列和上方的行。
如果想要取消冻结,单击【冻结窗格】-【取消冻结窗格】即可。
6
切换窗口
切换窗口操作比较简单。单击【视图】-【切换窗口】,单击相应工作簿名称即可将其切换为当前活动窗口。

此外,还可以通过【Ctrl+Tab】快捷键切换工作簿。
-

- 青岛属于哪个省(青岛市的区划调整,山东省的第一经济强市,为何有10个区县?)
-
2023-12-22 18:38:34
-

- 刚加的女生怎么聊天怎么开场?
-
2023-12-22 18:36:29
-

- 磐安哪里好玩 ?十八涡+风崖谷+水下孔
-
2023-12-22 18:34:24
-
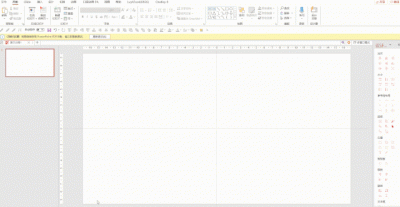
- 时间轴是什么 只有三分钟,如何做出超赞的时间轴?
-
2023-12-22 18:32:19
-

- 湖北省有哪些好玩的旅游景点 ,每一个都值得去一次!
-
2023-12-22 18:30:14
-

- 「每日一字」 云怎么写?
-
2023-12-22 18:28:09
-
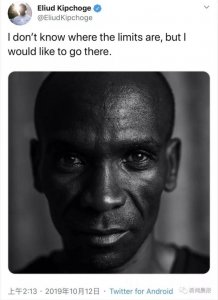
- 国际马拉松跑的记录 1小时59分40秒,他突破了人类极限
-
2023-12-22 18:26:04
-
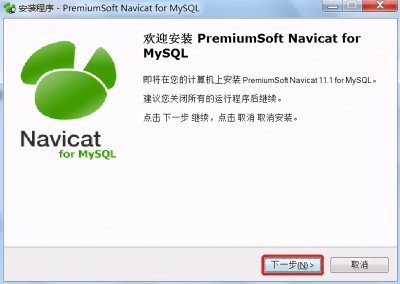
- mysql如何创建数据库和数据表 一篇文章教会你进行Mysql数据库和数据表的基本
-
2023-12-22 18:23:59
-

- 明清家具的艺术基石——材质
-
2023-12-22 18:21:54
-

- 做鼻子手术要多少钱 3000元做隆鼻,20天后假体“出来了”
-
2023-12-22 01:59:43
-

- 乐观心态短句说说(生活乐观心态句子,元气满满,愿你心向阳光)
-
2023-12-22 01:57:38
-

- 家里白蚁长啥样子 密密麻麻,太吓人了!昨晚杭州多地出现大量白蚁!
-
2023-12-22 01:55:33
-

- 端午节送什么好给长辈(端午送礼有讲究,牢记“5不要3不做”,老规矩别丢,懂
-
2023-12-22 01:53:28
-

- 抽屉滑轨如何安装 抽屉滑道安装方法及注意事项
-
2023-12-22 01:51:23
-
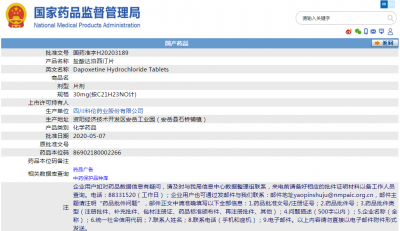
- 艾时达是什么药 男性福音|新一代PE新药获批上市,万艾可和艾时达有什么区别?
-
2023-12-22 01:49:18
-

- 神秘五奥是哪五个(远古三奥,神秘四奥,现在神秘四奥变成神秘五奥!)
-
2023-12-22 01:47:13
-

- 人参会跑吗?挖人参为什么要系红绳?
-
2023-12-22 01:45:08
-
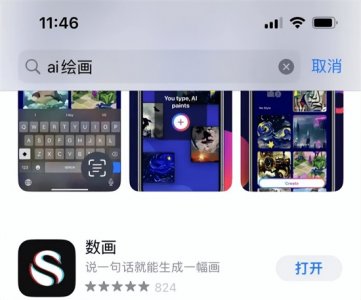
- 画图软件有哪些推荐(AI绘画有哪些软件推荐,盘点三款免费且优质的AI绘画工具
-
2023-12-22 01:43:03
-
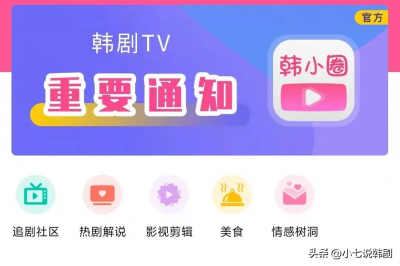
- 韩剧tv变成哪个app了(韩剧TV又看不了了?韩小圈来告诉大家怎么办)
-
2023-12-22 01:40:58
-

- 体质虚寒 体质虚寒症状有哪些 体质虚寒者这些东西不宜吃
-
2023-12-21 09:48:34







 直角三角形面积公式怎么推导(三角形面积的公式,这2种“割补”、4种“拼组”
直角三角形面积公式怎么推导(三角形面积的公式,这2种“割补”、4种“拼组” 揭秘:网友竟然飞机上拍到了天宫图片 世界上天宫真的存在吗
揭秘:网友竟然飞机上拍到了天宫图片 世界上天宫真的存在吗